我們要稍微與Python和程式道別,並使用其他資料視覺化工具來完成各式各樣的圖表。接下來筆者將會學習以Google Sheets製作資料視覺化圖表。
相信一般人對於Google Sheets並不陌生。它是內建在Google雲端的一個試算表,很適合用來編輯、與他人共享資料,且編輯完成後便可直接儲存在Google雲端中,是極為輕量、好上手又方便整理的工具。而Google Sheets也可以用來做資料視覺化圖表。
首先,我們先在網路上找一個含有欄、列的乾淨資料。筆者選用的是由一個名為 “Unpivoting Data”網站的部分資料內容: (見圖一)
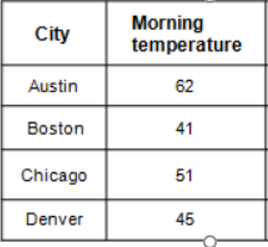
圖一: 奧斯汀(Austin)、波士頓(Boston)、芝加哥(Chicago)與丹佛(Denver)的早晨溫度表。擷取自“Unpivoting Data”網站,https://docs.tibco.com/pub/spotfire/6.5.2/doc/html/data/data_unpivoting_data.htm
接著將表的內容排列、整理至Google Sheets中。建立好的資料如下: (見圖二)
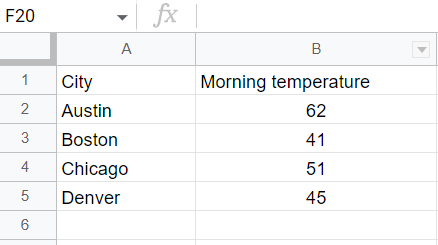
圖二: 將圖一建立於Google Sheets的資料表。
接下來,選取所有欲畫成圖表的資料,在Google Sheets上欄處按「插入」,選取「圖表」後,會得出以下內容: (見圖三)
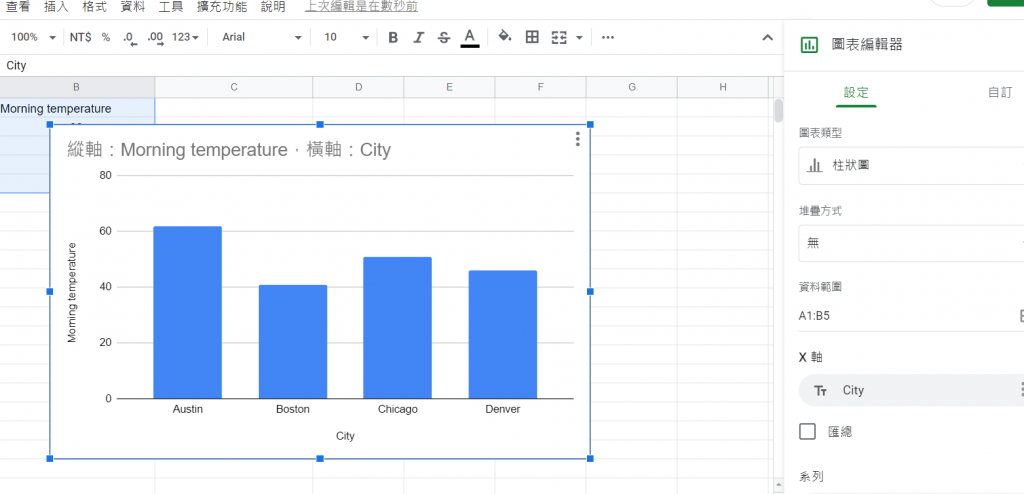
圖三: Google Sheets依據本文圖一、圖二資料所做出的初步圖表內容。
嗯,看起來還不差。但也不夠好,對吧? 至少沒有說很美觀。因此現在我們要來善加利用Google Sheets附的圖表編輯器來美化、調整一下。首先,我們前往編輯器中的自訂的圖表樣式,選擇自己想要的背景顏色、字型。接下來,因為原本的標題含有英文和中文,我們想要將名稱修改成統一的語言,因此在現有的圖表上點兩下後,便可編輯文字、文字字型和色彩,且可以依照使用word的方式,將x軸與y軸的文字加深。 (見圖四)
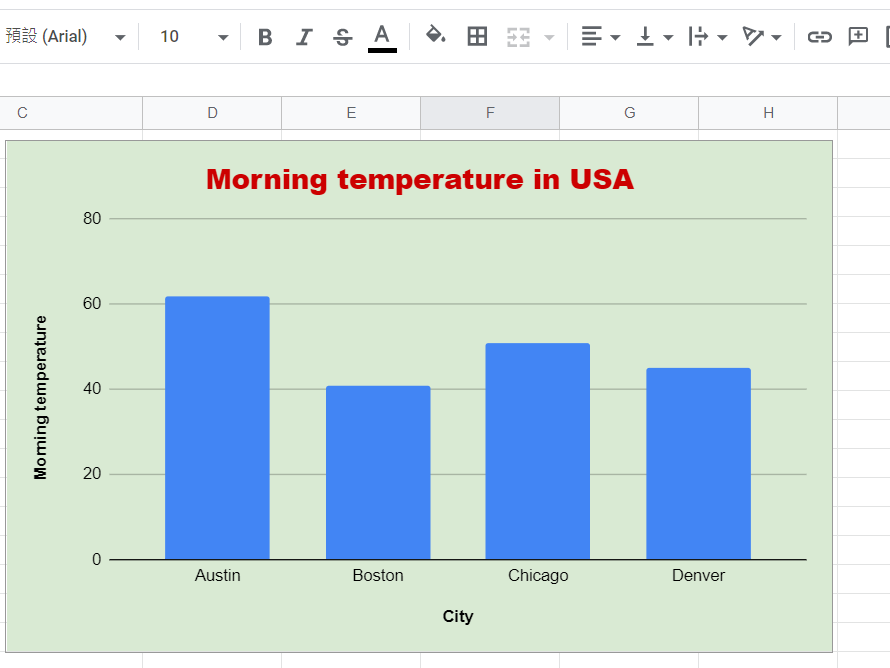
圖四: 用Google Sheets編輯完成的柱形圖圖圖表。
簡易的柱形圖便完成了,明日我們將以Google Sheets完成基礎圓餅圖和折線圖。
【備註】
本篇文章所參考的學習資源如下:
Jack Dougherty, Ilya Ilyankou著,張雅芳譯,《精通資料視覺化》,台北:碁峰,2021年。
